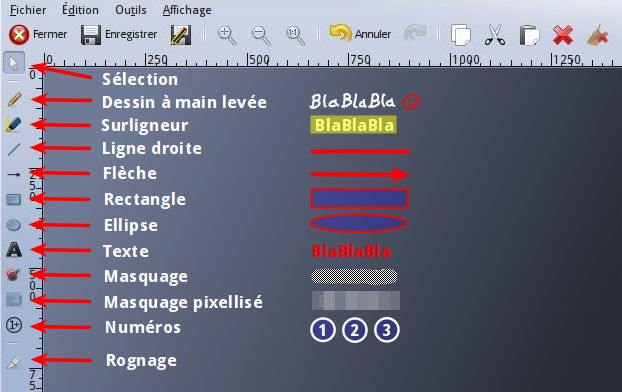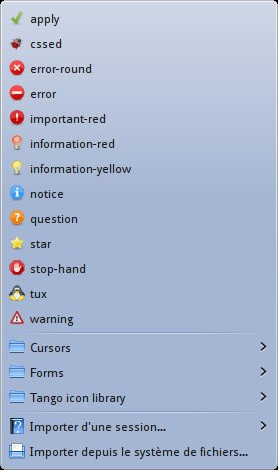16 juillet 2017 ∙ dernière modif 3 juillet 2018
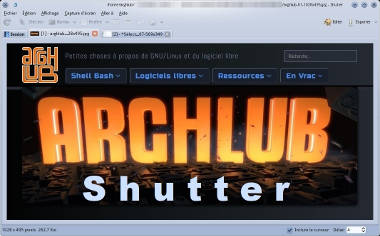
Vous trouvez que le logiciel de captures d’écran installé par défaut sur votre système est trop simpliste ?
Peut-être cherchez-vous un logiciel pour non seulement faire des captures d’écran mais aussi les annoter avec du texte, encadrer certaines parties, ajouter des flèches, etc...
Shutter fait tout cela très simplement.
C’est une solution très intéressante pour les créateurs de tutoriels, mais aussi quand vous voulez faire des captures sur un forum et mettre en relief rapidement certains éléments de vos “screenshots”.
Fonctionnalités
Plusieurs modes de capture
Vous pouvez effectuer vos captures d’écran de plusieurs façons :
- prendre l’écran en entier (ça c’est la base) ;
- une portion de l’écran seulement, que vous sélectionnerez à la souris ;
- la fenêtre d’une application ouverte que vous choisirez aussi à la souris ou dans un menu déroulant dans la fenêtre principale de Shutter (là, ça devient vraiment intéressant) ;
- un menu déroulant (pour en tirer parti, il faudra ajouter un délai de quelques secondes à la capture, le temps que vous puissiez ouvrir le menu) ;
- ou juste une infobulle (idem qu’avec le menu déroulant : avec un délai de capture).
Vous pouvez bien sûr inclure le pointeur de la souris si vous le désirez et aussi ajouter un délai en secondes avant que la capture se prenne. Cela peut se faire en bas à droite de la fenêtre de Shutter ou dans le menu Édition Préférences Principal.
Édition de vos captures d’écran
Si vous voulez annotez, fléchez, mettre en relief des éléments, etc... Shutter dispose d’un éditeur intégré (mais vous pouvez aussi par un logiciel de graphisme externe que l’on peut indiquer dans les préférences).
Et ça s'est vraiment sympathique parce que cela permet de faire ça très rapidement.
Pour ce faire vous disposez d’un petit bouton en haut à droite de la fenêtre principale (il faudra que votre capture soit enregistrée au préalable).
Voici une capture d’écran de ces outils (capture faite dans Shutter bien sûr) :
En bas de la fenêtre, vous avez une barre :
Elle permet de :
- de mettre en forme les éléments rajoutés : couleur, épaisseur du trait... (vous pouvez aussi y accéder en double-cliquant sur un élément avec l’outil de sélection) ;
- d’insérer une image ;
- en cliquant sur la petite flèche complètement à droite, de rajouter des objets (des cliparts, des bulles-phylactères, des icônes informatiques, des émoticônes...), vous avez un large choix :
Dans les menus déroulants vous avez accès à :
- Cursors : des pointeurs de souris (flèches, main ...) ;
- Forms Callouts : des bulles (phylactères)
- Tango icon libray : plein d’icônes classées par catégorie (émoticônes, icônes de dossier, d’applications ...).
Les plugins
Dans la fenêtre principale de Shutter, vous pouvez lancer différents plugins que vous pouvez lancer via le menu Capture d’écran Exécuter un plugin ou avec un clic droit sur l’image.
Ils vous permettront d’appliquer des effets paramétrables à vos screenshots :
- Déformation en tonneau ;
- Inverser ;
- Polaroid ;
- Redimensionner ;
- Sépia ;
- Ombre dure ;
- Filigrane ;
- Niveaux de gris ;
- Décalage ;
- Élever une bordure ;
- Bords doux ;
- Abaisser la bordure ;
- Papier corné ;
- Rognage auto.
Installation
Vous trouverez certainement Shutter dans votre gestionnaire de logiciels. Cependant, il ne sera peut-être pas dans la dernière version. À vous de vérifier en comparant la version disponible sur votre système et celle du site officiel. Si vous voulez la dernière version, il faudra l’installer via PPA (voir ci-dessous).
Si vous voulez pouvoir éditer vos captures, en plus de Shutter, il vous faudra installer le paquet libgoo-canvas-perl.
De plus, pour être toujours à jour avec les dernières versions, vous pouvez l’installer via un PPA, ce qui donne dans un terminal :
sudo add-apt-repository ppa:shutter/ppa
sudo apt-get update && sudo apt-get install shutter libgoo-canvas-perl[EDIT] Pour l'installer dans Linux Mint 19 ou Ubuntu 18.04 : voir cet article.
Les paramètres
Vous y accéder par le menu Édition Préférences.
[TODO : Rédaction à finir]
Créer des raccourcis-clavier
Ne cherchez pas dans les préférences pour ajouter des raccourcis, cela ne se configure pas dans Shutter. Tous vos raccourcis globaux sont définis au même endroit dans la configuration du système.
La procédure dépend de votre environnement de bureau.
Par exemple, dans l’environnement KDE, il faut aller dans la Configuration du système Raccourcis et gestes Raccourcis personnalisées :
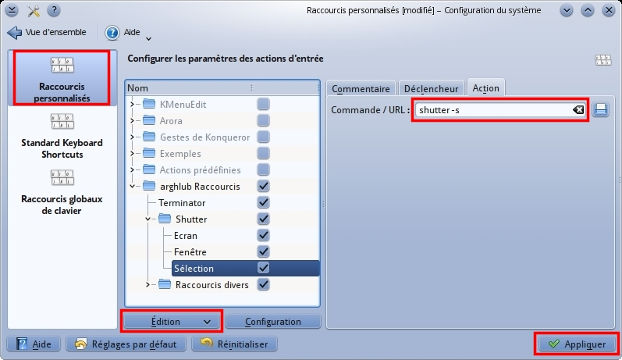
puis ajoutez les raccourcis que vous souhaitez en cliquant sur le bouton Édition Nouveau Raccourci clavier global Commande / URL ensuite saisissez un déclencheur (le raccourci-clavier) et dans l’onglet Action, la commande que vous désirez lancer :
shutter -fpour l’écran entiershutter -spour une portion d’écran sélectionnableshutter -w -d=3pour une fenêtre spécifique avec un délai de 3secondes (à adapter selon vos besoins)
Pour les autres environnements, vous trouverez plus d’infos sur le site officiel.